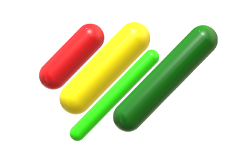Comment importer depuis SIECLE/ STS Web
L'import depuis SIECLE/ STS Web se déroule en 4 étapes:
- Vérification de la complétude des données
- Extraction SIECLE et STS
- Importation dans preps.fr
- Renseignement des classes et composition des groupes
Vérification de la complétude des données
Avant de commencer l'importation des données SIECLE et STS, vérifiez qu'elles sont complètes
L'importation des données SIECLE porte sur:
- les élèves
- les reponsables légaux
- les enseignants
- les classes et groupes, leur composition et les enseignants affectés
- les charges de professeurs principaux
il est par conséquent important que toutes ces données soient renseignées dans SIECLE avant d'exporter les fichiers à destination de preps.
Si vous utilisez EDT (Index Education), il est nécessaire de faire remonter les services de EDT vers STSWeb AVANT d'exporter les données STS (voir documentation EDT, remontée des services vers STSWEB)
Par contre, les modifications d'emploi du temps effectuées traditionnellement en début d'année scolaire n'ont pas d'impact. L'importation peut donc avoir lieu au plus tôt, de telle sorte que les nouveaux enseignants puissent recevoir leurs identifiants le jour de la prérentrée.
Extraction SIECLE et STS
Extraction des données de SIECLE
|
Extraction des données de STS
- Sur le portail Etablissements, cliquez sur STS
- Cliquez sur le menu Exports / Emploi du temps
- exporter l'emploi du temps
Importation dans preps.fr
Lecture des fichers dans Preps.fr
- Se connecter à Preps.fr en tant qu'administrateur de votre collège,
- Cliquer sur le menu Importation,
- Indiquer le chemin d'acces aux fichiers "ElevesAvecAdresses.zip", "ResponsablesAvecAdresses.zip" et "sts_emp_(UAI)_2016.xml" précédement enregistrés,
- Cliquer sur Etape suivante. Attention la procédure peut durer quelques dizaines de secondes!
Finalisation de l'importation
Durant cette étape, Preps.fr va indiquer quels élèves ont été reconnus comme ayant déjà un compte dans votre établissement, quels élèves n'ont pas encore de compte Preps.fr, et va vous poser une question dans les cas suivants:
- lorsqu'un élève a déja un compte preps dans un autre établissement
- lorsqu'un élève semble correspondre à un compte Preps.fr, mais que l'orthographe ou la date de naissance ne correspondent pas parfaitement
Les réponses possibles sont:
l'élève est transféré: vous retrouverez donc toutes ses compétences et bulletins antérieurs,
l'élève proposé par preps.fr n'est pas celui qui est affecté à votre établissement: un nouvel élève sera créé
la présence de cet élève dans vos fichiers est une erreur. Aucun élève ne sera créé dans preps.fr
Il est essentiel d'apporter une réponse exacte à ces questions. Il est donc préférable de se faire assister d'un CPE pour cette étape.
Si vous ne disposez pas d'une réponse immédiatement, vous pouvez vous déconnecter et reprendre la procédure plus tard: les réponses déjà apportées sont automatiquement enregistrées.
Lorsque toutes les réponses ont été apportées, vous pouvez finaliser l'importation en cliquant sur .
Renseignement des classes et composition des groupes
A cette étape, les classes et groupes définis dans SIECLE ont été importés. Il est souhaitable d'effectuer quelques vérifications et de modifier le nom des classes si celui enregistré dans SIECLE n'est pas le nom d'usage. Un autre point essentiel est d'indiquer le niveau des groupes, qui contrairement aux classes, n'est pas présent dans les fichiers importés.
Classes
- Se connecter à Preps.fr en tant qu'administrateur de votre collège,
- Cliquer sur le menu Utilisateurs,
- Cliquer sur l'onglet Classes,
Pour toutes les classes de la liste de gauche:
- Reconnaitre la classe en fonction du nom, du professeur principal (fenêtre "Créer/Modifier/Supprimer/Consulter") ou de la composition (fenêtre "Composition"),
- modifier éventuellement le nom si celui importé ne sera pas celui utilisé (le niveau de la classe sera automatiquement accolé au nom, donc il ne faut pas mettre ce niveau dans le nom),
- vérifier le nom du professeur principal ou le renseigner dans le cas des classes SEGPA où le champ professeur principal est vide,
- Cliquer sur Enregistrer.
Groupes
- Se connecter à Preps.fr en tant qu'administrateur de votre collège,
- Cliquer sur le menu Utilisateurs,
- Cliquer sur l'onglet Groupes,
Pour tous les groupes de la liste de gauche:
- Reconnaitre le groupe en fonction du nom (fenêtre "Créer/Modifier/Supprimer/Consulter") ou de la composition (fenêtre "Composition"),
- modifier éventuellement le nom si celui importé ne sera pas celui utilisé (le niveau du groupe sera automatiquement accolé au nom, donc il ne faut pas mettre ce niveau dans le nom),
- Choisir le niveau du groupe et enregistrer
- Pour les collèges du public ayant constitué les groupes à partir de EDT, la composition des groupes ne peut pas être remontée vers SIECLE. En conséquence, tous les élèves des classes qui constituent les groupes sont affectés. Il sera donc conseillé d'aller modifier la composition de chacun, et retirer les élèves qui ne participent pas réellement au groupe