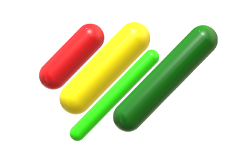Comment importer une liste d'apprenants depuis un fichier excel
Suivez les étapes ci-dessous pour créer des comptes apprenant et les sessions de formation depuis un fichier excel mis sous la forme requise.
Les données existant déjà dans preps seront reconnues, et éventuellement mises à jour.
Prérequis
Pour importer dans preps.fr des sessions de formation, les formations correspondantes doivent être créées au préalable.
Etape 1
Mettez en forme
les données Excel faisant apparaitre les colonnes suivantes (les colonnes optionnelles peuvent être laissées vides):
| login | civilité | nom | prénom | date de naissance |
|
optionnel (généré |
requis MON/MME/MLE H/F M/F |
requis si possible en majuscule |
requis première lettre en majuscule |
optionnel JJ/MM/AAAA |
| Titre session | Début | Fin | Réf formation | |
|
optionnel
|
optionnel Le titre de la session de formation |
optionnel(*) date début de session JJ/MM/AAAA |
optionnel(*) date fin de session JJ/MM/AAAA |
optionnel(**) Référence |
(*) obligatoire lorsque la session n'exista pas encore (**) obligatoire lorsque titre session est présent
exemple de fichier mis en forme
Etape 2
Sélectionnez les celllules contenant les données et les copier (bouton copier, ou CTRL-C)
Etape 3
Dans Import/Export, Utilisateurs, (1) coller les données dans la cellule en haut à gauche (clic droit souris + coller / CTRL-V).
Etape 4
(1) Cliquez sur "Vérifier".
Preps.fr analyse les données et vous indique les rapprochement qu'il effectue avec les données existantes dans preps:
- tous les utilisateurs qui seront créés apparaissent en vert,
- les apprenants déjà existant en base seront reconnus à partir du nom/prénom/date de naissance
- Les sessions de formation auxquelles affecter les collaborateurs seront reconnues sur la base du titre session et de la référence formation, et créés si nécessaire
Vous obtiendrez plus de détail en survolant les cases coloriées.
Cas des homonymes:
Si vous souhaitez créer un deuxième utilisateur homonyme, indiquez un login différent de celui de l'utilisateur existant, ou un matricule si ce champ a été activé.
Etape 5
(3) Importer les données